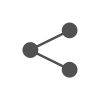Plesk Admin 비밀번호 일치하지 않는다는 메세지가 나오면 크게 당황하게 됩니다.
하지만 생각보다 어렵지않게 변경할 수 있으니 아래 절차를 참고해서 변경하시기 바랍니다.

Plesk Admin 비밀번호 변경을 위한 벌처 접속
현재 상태에서는 벌처 서버만 접속이 가능하기 때문에 벌처를 통해 Plesk 운영체제의 패스워드를 변경해야 합니다.
먼저 벌처 홈페이지에 로그인 후 자신의 서버를 클릭하고 Overview 화면에 접속합니다.

그리고 오른쪽 상단의 컴퓨터(🖥️) 화면에 마우스를 올리면 View Console 이라고 메세지가 나오는데 이 아이콘을 클릭합니다.
Plesk Root 권한으로 로그인 하기
여기서부터는 제가 안내해드리는대로 따라만 하시면 크게 어렵지 않으니 너무 겁먹지 마시기 바랍니다.
현재 보이는 화면에서 아래 텍스트를 입력합니다.
# plesk login
이렇게 입력하게 되면 ID를 입력하라고 합니다. 그러면 root 를 입력합니다.
root
그리고 패스워드를 입력해야 하는데 패스워드는 벌처 홈페이지에서 복사합니다.

복사한 후 다시 검은 화면창으로 돌아와서 왼쪽에 보면 살짝 튀어나온 컨트롤바를 눌러줍니다.

4개의 메뉴가 나오는데 두번째 클립보드를 눌러주고 나오는 입력창에 아래 텍스트를 Paste(붙여넣기) 합니다.

분명 붙여넣기를 했는데 화면에는 변화가 없을 겁니다. 패스워드는 보안이 적용되어 원래 그렇습니다. 잘못된거 아닙니다.

이 상태에서 클립보드 창을 닫은 후 패스워드 란에 커서를 위치하고 엔터(ENTER)키를 누르면 로그인 되는 것을 확인할 수 있습니다.
Plesk Admin 비밀번호 변경하기
이제 Plesk에 접속되어 있는 상태이기 때문에 비밀번호 변경을 위한 명령어를 입력하도록 하겠습니다.
# plesk bin admin --set-admin-password -passwd "새로운 비밀번호"#(샵)은 입력되어 있기 때문에 plesk bin 부터 붙여넣기 하시면 되는데 새로 사용할 비밀번호를 작성 후 붙여넣기 합니다.
주의사항은 “”(따옴표)는 그대로 두고, 글자만 지웠다가 다시 입력하고 붙여넣기 합니다.
패스워드와는 달리 Paste(붙여넣기)한 텍스트가 화면에 나오는 것을 확인할 수 있습니다.
The Plesk administrator’s password was successfully updated.
위 메세지가 보인다면 성공적으로 비밀번호를 변경했다는 것을 의미합니다.
이제 plesk관리자 페이지로 이동해서 ID : admin / Password : 방금 설정한 비밀번호 입력하면 됩니다.
에러메세지가 발생한 경우 영어 대문자, 소문자, 숫자, 특수문자를 섞어서 5글자 이상 입력하시면 변경이 완료될 것입니다.
이렇게해서 Plesk Admin 비밀번호 잊어버린 경우 또는 초기화를 원할 경우 변경하는 방법을 알아봤습니다.